FSV-Reader 4.5 - Installationsanleitung
Anleitung als PDF herunterladen
1. Allgemeines
Zum Öffnen, Lesen und Drucken von RVS, RVE, Einzelbezügen oder des Wörterbuches muss die Software „FSV-Reader“ installiert werden. Bei Serverlizenzen ist zusätzlich die Software „FSV-LocalServer“, die der Lizenzierung und Datenpflege (tägliches Update) dient, zu installieren.
WICHTIG:
- Zur Installation sind Administratorenrechteerforderlich (Im Zweifel oder bei Fragen kontaktieren Sie bitte Ihren Systemadministrator). Für die Aktivierung der Lizenz und das Einspielen der Daten ist ein Internetzugang notwendig.
- Einige Virenscanner oder Firewall-Programme können die Installation und Aktivierung des Programms behindern. Diese sind daher für die Dauer der Installation vorübergehend auszuschalten oder entsprechende Ausnahme ist vorzusehen (Im Zweifel oder bei Fragen kontaktieren Sie bitte Ihren Systemadministrator).
- Sollten Sie bereits den FSV-Reader zum Lesen von Publikationen der FSV nutzen und eine weitere Lizenz (Abo oder Einzelbezug) hinzuspielen wollen, ist keine weitere Installation des FSV-Reader durchzuführen. Wie Sie eine weitere Lizenz hinzufügen, falls Sie bereits ein Produkt nutzen, erfahren Sie hier (siehe Punkt 5.3.).
2. Download
Die aktuellen Versionen des FSV-Readers bzw. des FSV-LocalServer können von unserer Homepage (www.fsv.at) heruntergeladen werden. Anschließend können Sie die Installation mittels Doppelklick auf die Datei „.exe“ starten.
ACHTUNG: Zur Installation benötigen Sie Administratorenrechte!
Bei Serverlizenzen (siehe auch Lizenzen) ist am Server die Software FSV-LocalServer zu installieren, die ebenso als Download auf unserer Homepage verfügbar ist.
3. Update
Haben Sie eine bestehende Version vom FSV-Reader 4.5 installiert, können Sie diesen mit durch Klicken auf „Update / Version Update“ aktualisieren. Die Daten des Produktes (RVS, RVE, Einzelbezüge, etc.) werden hierbei nicht aktualisiert. Wie Sie Ihre Daten aktualisieren, finden Sie im Kapitel 2.8 Nachlieferung und Update.
Hinweis: Da alle Datenstämme der Version 4.5.x untereinander kompatibel sind, können diese – auch im selben Netzwerk – parallel genutzt werden. Daher können bei Serverversionen innerhalb eines Netzwerkes die unterschiedliche Versionen 4.5.x für Clients und Server gleichzeitig (!) verwendet werden.
4. Installation - FSV Reader
Mit dem Klicken auf „FSVReaderSetup“ installieren Sie die Software zum Öffnen, Lesen und ggf. Drucken der erworbenen Publikationen auf einem Einzelrechner (auch für Clients bei Netzwerkinstallation).
|
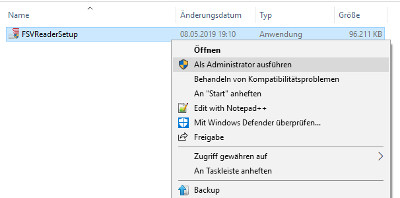
|
Öffnen Sie das heruntergeladene FSVReaderSetup.exe als Administrator. Klicken Sie hierzu mit der rechten Maustaste auf die Datei und wählen Sie Als Administrator ausführen.
|
Meldung von Windows Defender
|
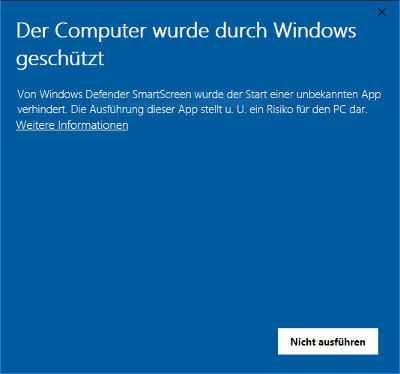
|
Unter umständen erhalten Sie von Windows Defender folgende Meldung. Klicken Sie in diesem Falle auf den Link innerhalb der Meldung Weitere Informationen…
|
Windows Defender - Trotzdem ausführen
|
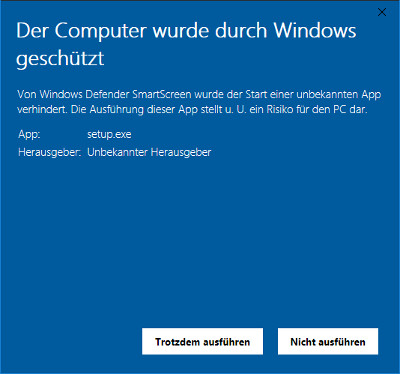
|
… und anschließend auf den Button Trotzdem ausführen.
|
Benutzerkontensteuerung
|
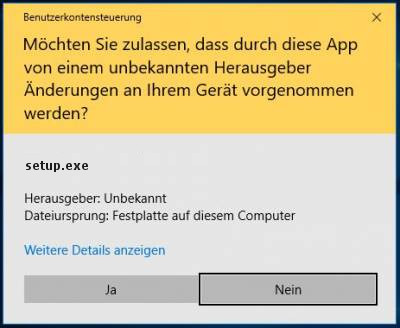
|
Die Benutzerkontensteuerung von Windows fragt Sie ob Setup.exe Änderungen an Ihrem PC vornehmen darf. Bitte beantworten Sie diesen Dialog mit Ja.
|
Beginn der Installation
|
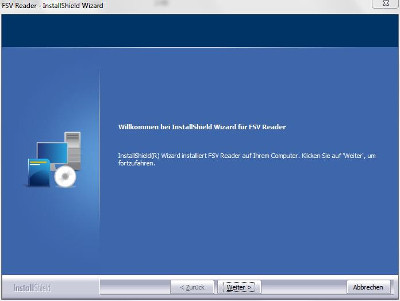
|
Folgen Sie nun den Anweisungen und installieren Sie (Pfad: C:\Program Files (x86)\FSV\FSVReader) das Programm FSV‑Reader.
|
Ende der Installation
|
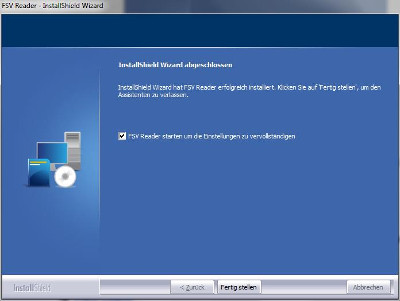
|
Mit dem Klicken auf „Fertig stellen“ schließen Sie die Installation ab und der FSV-Reader wird gestartet.
|
5. Lizenzen
Um die Software FSV-Reader nutzen zu können, ist bei Platzlizenzen eine einmalige Registrierung und Aktivierung durch die FSV notwendig. Diese Aktivierung kann nach Eingabe des Lizenzschlüssel mittels Internet oder telefonisch erfolgen. Die ausgedruckten RVS/RVE sind durch Aufdrucken des Namens oder der Firmenbezeichnung des Kunden personalisiert (Aufdruck "Schulversion" bei Schulversion.
5.1. Proxy-Einstellungen
|
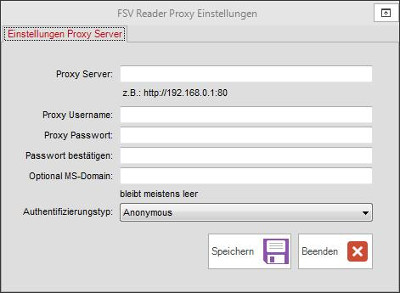
|
Anwender, die keinen Proxy nutzen, können diesen Punkt überspringen
Nur für PROXY-Nutzer gilt:
Anwender, die einen Proxy mit Authentifizierung (meist bei größeren Firmennetzwerken) benutzen, müssen die entsprechenden Einstellungen vor dem weiteren Vorgehen mit dem Klicken auf „Proxy“ eingeben. Sollten Sie Ihre Daten nicht wissen, wenden Sie sich bitte an Ihren Administrator.
|
5.2. Eingabe des Lizenzkey
|
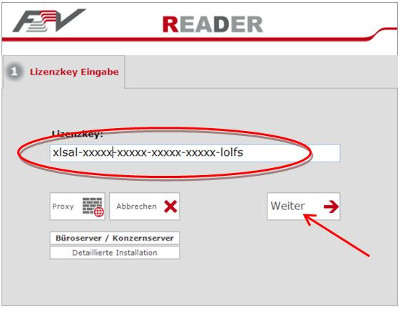
|
Geben Sie den Lizenzschlüssel ein und klicken Sie auf „Weiter“.
|
Festlegen des Pfades für die FSV-Daten
|
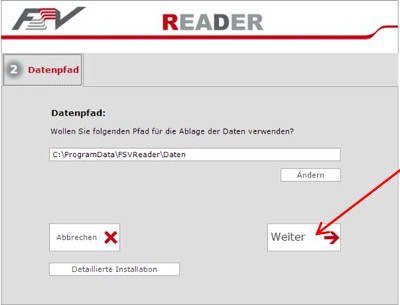
|
Klicken Sie „Weiter“ um den vorgeschlagenen Pfad (C:\ProgramData\FSVReader\Daten) zu akzeptieren (EMPFOHLEN). Falls Sie den Pfad dennoch ändern wollen, klicken Sie auf „Ändern“.
WICHTIG: Der ausgewählte Pfad muss jedem/n Nutzer/n des FSV-Reader zugänglich sein und diese/r muss dafür Schreibrechte (Änderungsrechte) besitzen. Andernfalls ist die Durchführung von Updates nicht möglich.Der Pfad C:\Program Files (x86)\FSV\FSVReader darf nicht als Datenpfad verwendet werden.
|
Aktivierung und Personalisierung
|
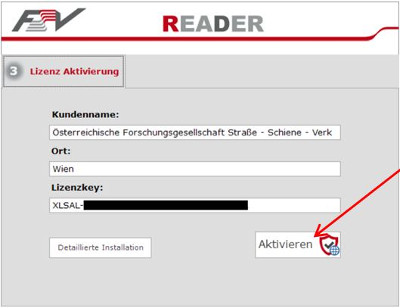
|
Kontrollieren Sie die Richtigkeit der angezeigten Daten und klicken Sie auf „Aktivieren“. Nach einer kurzen Wartezeit, die je nach Internetzugang bis zu einer Minute dauern kann, erscheint eine Meldung über Ihren Aktivierungsstatus.
WICHTIG: Für die Aktivierung ist ein Internetzugang notwendig. Beachten Sie bei Nutzung eines Prox.
Die angezeigten Daten stimmen genau mit denen der Lizenz überein. Achten Sie auch auf ev. Leerzeichen. Sollten Sie einen anderen Kundennamen oder Ort wünschen, müssen Sie dies der FSV vor der Aktivierung bekannt geben, da dies nachträglich nicht geändert werden kann.
|
Aktivierung beenden
|
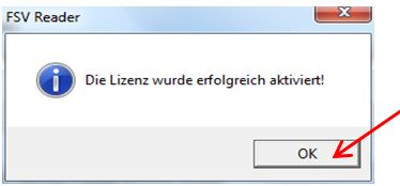
|
Wenn Sie diese Meldung erhalten, können Sie mit dem Klick auf „OK“ die erfolgreiche Installation beenden. Sie können nun den FSV-Reader nutzen.
|
Sollte die automatische Aktivierung fehlgeschlagen sein, lesen Sie bitte hier weiter.
5.3. Weitere Lizenz bei Platzlizenz hinzufügen
Klicken Sie im FSV-Reader auf „Lizenz“ und dann „Lizenz hinzufügen“.
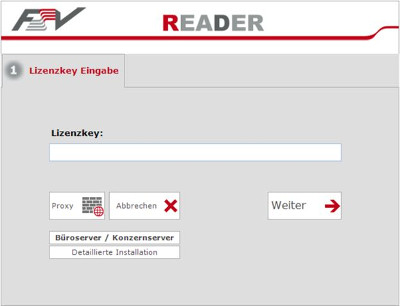
Geben Sie den Lizenzschlüssel ein und klicken Sie auf „Weiter“.
Folgen Sie den Anweisungen. Die Daten werden via Datenträger oder online eingelesen.
5.4. Re-Aktivierung
Die Möglichkeit der Durchführung von Updates ist an die Gültigkeit Ihrer Lizenz gebunden. Jede Abonnement-Lizenz läuft mit der nächsten Nachlieferung (mit 1. März und 1. September) aus und wird dann bei bestehendem Abo automatisch verlängert. Bei der Einmalversion ist eine Reaktivierung der Software nicht möglich.
WICHTIG: Ohne die Reaktivierung Ihrer Lizenz können keine Daten, die nach dem Lizenzablaufdatum liegen, angezeigt werden. Die Nutzung Ihres „FSV-Reader“ ist auch nach Ablauf der Lizenz bis auf die Update-Funktionalität uneingeschränkt möglich.
Die Lizenz muss daher reaktiviert werden, um einen aktuellen Stand nutzen zu können. Wenn Sie über einen Internetzugang verfügen, können Sie die Daten mittels Durchführung eines „Update /Online Update“ gleichzeitig „Reaktivieren“ und „Aktualisieren“.
Bitte gehen Sie wie folgt vor:
- Starten Sie FSV-Reader
- Klicken Sie in der Menüleiste unter „Update“ auf „Online Update“
- Klicken Sie „FSV Update“. Das Update kann einige Minuten dauern.
- Klicken Sie auf Beenden
Sollte das Datenupdate nicht funktionieren, finden Sie eine weitere Möglichkeit zur Reaktivierung im „FSV-Reader“ in der Menüleiste „Lizenz“ unter „ABO reaktivieren“ und Klicken Sie auf „Weiter“.
Andernfalls lesen Sie bitte weiter.
6. Installation - FSV LocalServer
Klicken Sie auf „setup“ und folgen Sie den Anweisungen um die Serverversion „FSV LocalServer“ zu installieren. Nach der Installation des „FSV LocalServer“ müssen Sie den Netzwerkpfad für FSV-Daten festlegen.
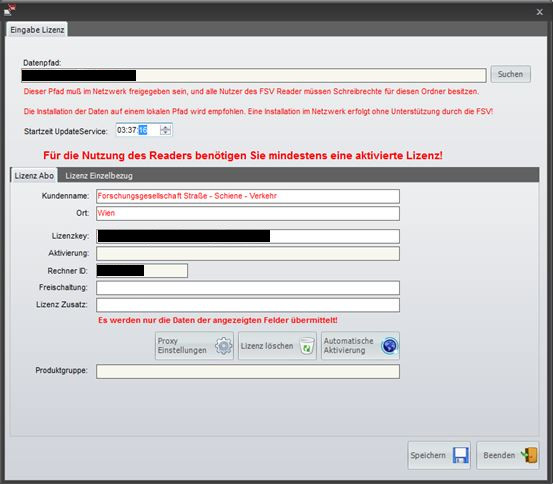
Im nächsten Fenster klicken Sie auf „Suchen“ um den Datenpfad auszuwählen. Dieser Pfad muss im Netzwerk freigegeben sein und über das Netzwerk für alle Clientinstallationen auffindbar sein.
WICHTIG: Der ausgewählte Pfad muss dem/n Nutzer/n des FSVLocalServer und der „FSV-Reader“-Client zugänglich sein und diese/r muss dafür Schreibrechte (Änderungsrechte) besitzen. Andernfalls ist die Durchführung von Updates (per Internet oder von CD) nicht möglich.
6.1. Zeitpunkt der täglichen Updateabfrage
Um die regelmäßige Durchführung der Updates durch den FSV-Server zu gewährleisten wird der Dienst „FSVUpdateService.exe“ installiert. Mit „Startzeit UpdateService“ können Sie den Zeitpunkt wählen, zu dem einmal täglich der FSV-Server mit der Suche nach Updates kontaktiert wird. Empfohlen wird hier die Wahl eines Zeitpunktes außerhalb Ihrer Geschäftszeiten nach Mitternacht (z.B. 01:00:00 – 06:00:00). Sie können diesen auch nachträglich ändern.
WICHTIG: Beachten Sie, dass dieser Dienst standardmäßig als Benutzer „Lokales System“ ausgeführt wird! Es sind daher dessen Berechtigungen zu berücksichtigen oder es ist ein anderer Benutzer zu wählen.
6.2. Proxy-Einstellungen
Anwender, die keinen Proxy nutzen, können diesen Punkt überspringen.
Nur für PROXY-Nutzer gilt:
Anwender, die einen Proxy mit Authentifizierung (meist bei größeren Firmennetzwerken) benutzen, müssen die entsprechenden Einstellungen vor dem weiteren Vorgehen mit dem Klicken auf „Proxy Einstellungen“ eingeben.
Sollten Sie Ihre Daten nicht wissen, wenden Sie sich bitte an Ihren Administrator. Sie können auch ohne Eingabe der Proxy-Daten fortfahren, eine Aktivierung ist dann eventuell nur per Telefon durchführbar. Weiters ist dann die Durchführung von Online-Updates nicht möglich.
6.3. Aktivierung und Personalisierung
Um die Software FSV-Reader nutzen zu können ist bei der Serverversion eine einmalige Registrierung und Aktivierung der FSVLocalServer-Software durch die FSV notwendig. Diese Aktivierung kann nach Eingabe der Registrierungsdaten (Name, Ort, Lizenzkey) mittels Internet erfolgen. Die ausgedruckten Publikationen sind durch Aufdrucken des Namens oder der Firmenbezeichnung des Kunden personalisiert (Aufdruck „Schulversion“ bei Schulversion).
Die Aktivierung ist bei der Netzwerk-Installation nur am Server durchzuführen.
Geben Sie nun bitte Ihre Daten entsprechend den Lizenzdaten (Lizenz RVS / RVE bzw. Lizenz Einzelbezug / Wörterbuch) ein.
WICHTIG: Die eingegebenen Daten müssen genau mit denen der Lizenz übereinstimmen. Achten Sie auch auf ev. Doppelleerzeichen oder Leerzeichen vor/nach dem Namen. Sollten Sie einen anderen Namen wünschen, müssen Sie dies der FSV vor der Aktivierung bekannt geben.
6.4. Automatische Aktivierung
Mit dem Klicken auf „Automatische Aktivierung“ starten Sie den Aktivierungsvorgang. Es werden hierbei nur die Daten des Feldes (Kundenname, Ort, Lizenzkey, Aktivierung, Rechner ID und Freischaltung) übermittelt. Nach einer kurzen Wartezeit, die je nach Internetzugang bis zu einer Minute dauern kann, erscheint eine Meldung über Ihren Aktivierungsstatus. Sollte Ihre Aktivierung nicht funktioniert haben, kontrollieren Sie bitte zunächst Ihre Lizenzdaten und wenden sich dann an die FSV.
Mit dem Klick auf „Speichern“ schließen Sie die Installation ab.
7. Einrichtung der Serverlizenz im FSV-Readers
7.1. Registierung als Büroserver/Konzernserver
|
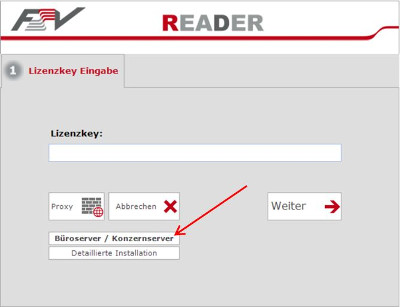
|
HINWEIS: Zunächst muss die Software „FSV-LocalServer“ am Server installiert und mindestens eine Lizenz freigeschalten sein.
Klicken Sie nach dem erstmaligen Start des FSV-Reader auf „Büroserver / Konzernserver“.
|
Festlegen des Pfades für die FSV-Daten
|
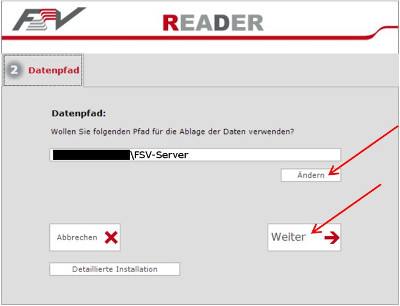
|
Wählen Sie den im Zuge der Installation des FSV-LocalServer festgelegten Serverpfad und Klicken Sie „Weiter“.
WICHTIG: Der ausgewählte Pfad muss jedem/n Nutzer/n des FSV-Reader zugänglich sein und diese/r muss dafür Schreibrechte (Änderungsrechte) besitzen.
|
7.2. Weitere Lizenz bei Serverlizenz hinzufügen
Klicken Sie im FSV-LocalServer auf „Verwalten“ und dann auf „Neue Lizenz“ für RVS bzw. RVE -Lizenzen“. Für Wörterbuch bzw. andere Einzelbezüge ist einmalig eine Lizenz unter Lizenz Wörterbuch / Einzelbezug zu aktivieren.
Geben Sie Kundenname, Ort und Lizenzschlüssel, den Sie auf der Rechnung finden, ein und klicken Sie auf „Automatische Aktivierung“. (Ev. siehe Manuelle Aktivierung“)
Folgen Sie den Anweisungen. Die Daten werden via Datenträger oder online eingelesen und sind auch beim Client (FSV-Reader) sofort verfügbar.
7.3. Büroserver / Konzernserver OFFLINE
Bei der Nutzung des FSV-Reader in einem Netzwerk gibt es die zwei nachstehenden Möglichkeiten den FSV-Reader auch ohne Netzwerk (z.B. bei einem Notebook) zu nutzen.
HINWEIS: Der FSV-Reader ist bis zu 3 Monate ohne Netzwerkkontakt (Erreichbarkeit des Netzwerkpfades) nutzbar und damit für die Nutzung auf Notebooks geeignet. Durch Starten des „Datenupdate Server“ können Sie bei bestehenden Netzwerkkontakt (Erreichbarkeit des Netzwerkpfades) die Daten mit dem Server abgleichen und die Software wieder reaktivieren.
WICHTIG: Beachten Sie jedoch, dass die Daten nicht automatisch mit dem Server abgeglichen werden und daher eventuell nicht den aktuellen Stand wiedergeben.
- Klicken Sie dazu im FSV-Reader auf „Lizenz / Lizenzen verwalten“ und wählen Sie „Serverlizenz MIT Offline-Nutzung.
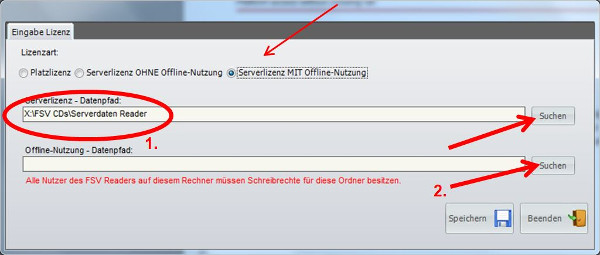
- Klicken Sie nun rechts unten auf „Suchen“ um einen lokalen Datenpfad auf dem jeweiligen PC anzugeben, in dem dann die Kopie der Daten abgelegt wird.
WICHTIG: Die ausgewählten Pfade müssen dem/n Nutzer/n des FSV-Reader zugänglich sein und diese/r muss dafür Schreibrechte (Änderungsrechte) besitzen. Andernfalls ist die spätere Durchführung von Updates über das Netzwerk nicht möglich.
Mit dem Klick auf „Speichern“ schließen Sie diesen Schritt ab und können nun den FSV-Reader nutzen.
Zum Abgleich der Offline-Daten muss der Rechner mit dem Server verbunden sein (Erreichbarkeit des Netzwerkpfades). Der Datenabgleich wird anschließend im Menü unter „Update“ mit „Server Update“ durchgeführt.
8. Deaktivierung und Deinstallation
Falls Sie vorhaben den Rechner oder Server zu wechseln können Sie mittels Klick auf „Lizenz“, „Lizenz deaktivieren“ eine Lizenz deaktivieren und diese anschließend auf einem anderen Rechner aktivieren.
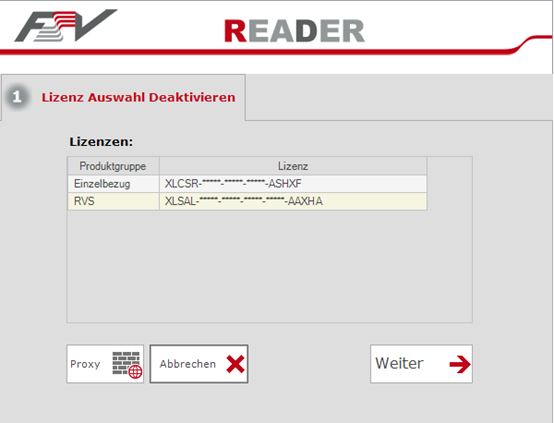
Der FSV-Reader und FSVLocalServer wird unter „Systemsteuerung“, „Software“ deinstalliert. Den FSV-Daten-Ordner können Sie danach selbst löschen.
9. Manuelle Aktivierung und Re-Aktivierung
Sollte die automatische Aktivierung fehlschlagen, Sie keinen Zugang zum Internet haben, oder Sie die Meldung erhalten, dass die maximale Anzahl der Freischaltungen überschritten ist, nehmen Sie bitte Kontakt mit der FSV auf.
E-Mail: office@fsv.at
Tel.: 01/585 55 67
Manuelle Re-Aktivierung
Sollte die automatische Re-Aktivierung fehlschlagen, kontrollieren Sie bitte zunächst Ihre Internetverbindung bzw. Ihre Proxy-Einstellungen.
- Klicken Sie in der Menüleiste unter „Lizenz" auf „Abo reaktivieren“
- Klicken Sie „Weiter“
- Wenn „Manuelle Re-Aktivierung“ erscheint, wenden Sie sich sonst bitte an die FSV (office@fsv.at 01/585 55 67)
- Dort bekommen Sie einen neuen Freischaltungsschlüssel mit dem Sie den bestehenden überschreiben (die anderen Felder bleiben unverändert)
- Klicken Sie nun auf „Manuelle Re-Aktivierung“.
- Klicken Sie auf Speichern / Beenden um die Reaktivierung abzuschließen
- Dies muss für alle RVS - und RVE -Lizenzen durchgeführt werden.